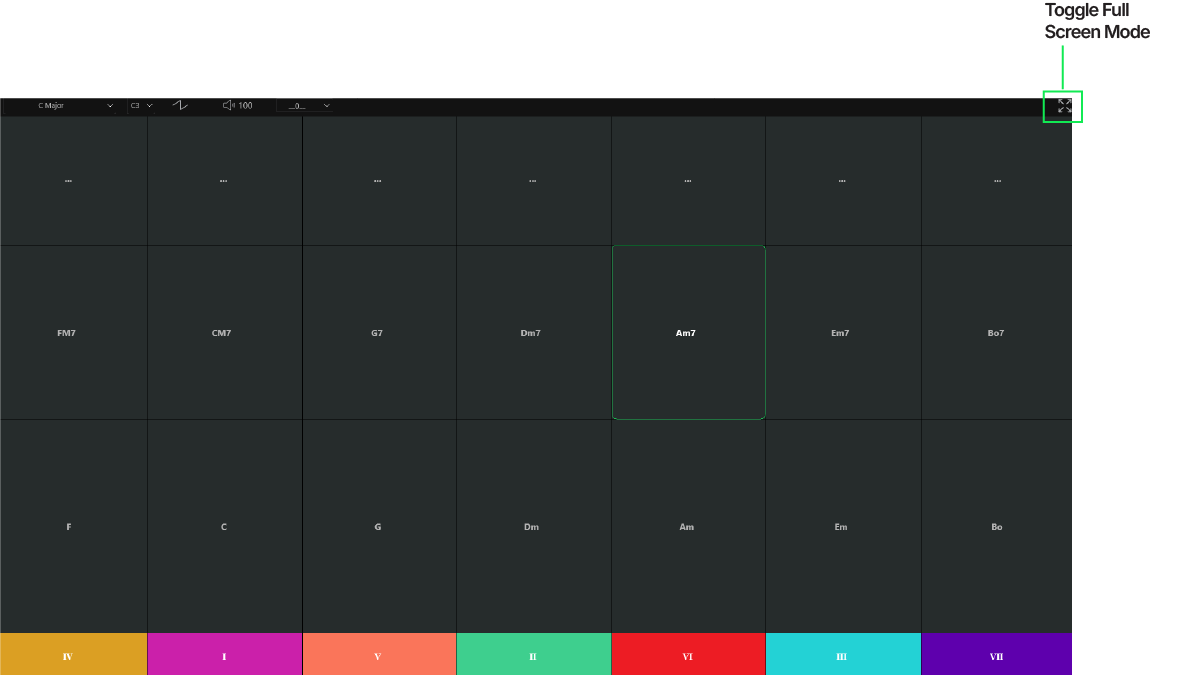Resize Views in ChordWalk
Enable Screen Configuration Mode:
ChordWalk provides a "Screen Configuration" option that enlarges borders, making it easier to resize individual views precisely on touch devices.
How to Use on Windows or Apple Touch Devices:
Tap the "Screen Configuration" icon to activate this mode.
The borders around each view will expand, allowing for smoother, more accurate resizing with touch.
This configuration optimizes resizing for a more intuitive experience on touch devices.
Screen with Large Borders
Display a view in Full-Screen
Select the Full-Screen Icon to expand a view to fill the Full Screen.
Toggle the Full-Screen icon to restore a view to its original size and position screen.
As an example, the image shows the Chord Selection Matrix view expanded to fill the Full Screen.
Toggle the Full Screen icon to restore a view to its original size and position as shown above.
Reposition Individual Views
To Move a View:
Press and hold the Full Screen icon for the view you wish to move.
Drag the view to your desired location on the screen.
Hovering and Docking:
As you drag, a colored box will appear, indicating the area the view will occupy if docked there.
Each view area may offer multiple docking options.
Once docked, any view that would be concealed will automatically shift to accommodate the new layout.
Cancelling or Resetting:
If you change your mind while dragging, press ESC to cancel the repositioning.
To reset everything to the original layout, select Restore Default Layout as outlined below.
These steps help you easily reposition views within ChordWalk for a customized layout.
Restore Default Layout
To Restore the individual views to their default positions, “Select and Hold” the Screen Configuration Icon for a few seconds. As shown below, the Restore Default Layout option will be presented on the dropdown menu.